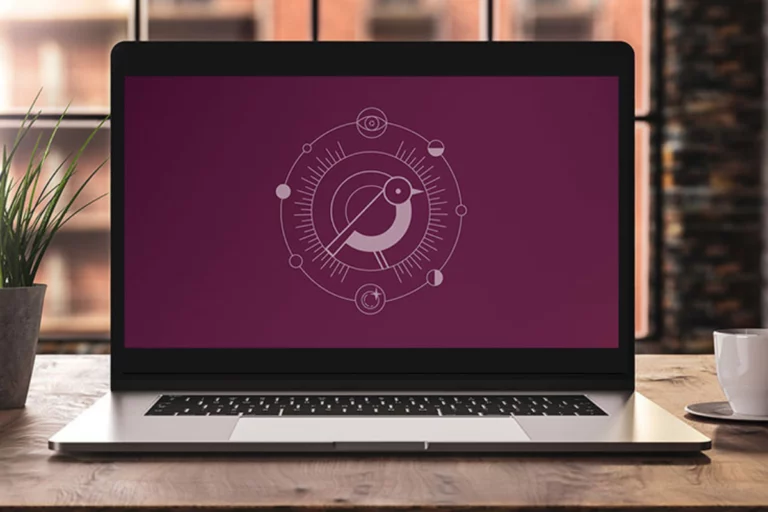A Canonical lançou o Ubuntu 24.10 “Oracular Oriole” em 10 de outubro de 2024. Essa versão traz melhorias de desempenho e suporte de hardware aprimorado. Além disso, estabelece um marco importante: 20 anos desde o primeiro lançamento estável do Ubuntu.
O Ubuntu 24.04 LTS recebe suporte e continuará recebendo cinco anos de atualizações. Ele receberá principalmente atualizações de segurança, como de costume na Distribuição.
Neste guia, Dicas TOP te mostra como atualizar seu Ubuntu 24.04 para a versão mais recente, o Ubuntu 24.10.
Por que atualizar para o Ubuntu 24.10
O Ubuntu 24.04 é uma versão LTS, então não há necessidade de atualizar. Assim, ela será suportada por pelo menos cinco anos. Você pode estender esse suporte por mais cinco anos com uma assinatura Ubuntu Pro, gratuita, para dispositivos pessoais. Contudo, assinantes pagos com o add-on de Suporte Legado recebem mais dois anos de cobertura.
A princípio, o Ubuntu 24.10 terá suporte de segurança por apenas nove meses. No entanto, ela é compatível com o Ubuntu Pro e traz várias melhorias.
O Ubuntu agora vem com a versão mais recente do kernel Linux. O kernel é atualizado de acordo com a data de congelamento do Ubuntu, mesmo se ainda estiver em RC. Essa estratégia permite que os usuários tenham as últimas funcionalidades, mas pode comprometer a estabilidade do sistema.
A versão principal do Ubuntu 24.10 vem com o Gnome 47, um novo App Center, um Security Center experimental, bem como, melhorias no gerenciamento de pacotes Snap.
Como funciona
O Ubuntu 22.04 permite atualizações via linha de comando ou atualizador integrado.
A melhor maneira de atualizar é usar o atualizador de software para garantir que você tenha a versão mais recente do Ubuntu 22.04 (atualmente 22.04.01). Em seguida, ajuste as configurações do updater para permitir a atualização para uma versão não LTS do Ubuntu.
Executar o software updater mostrará novamente a opção de atualizar o sistema operacional.
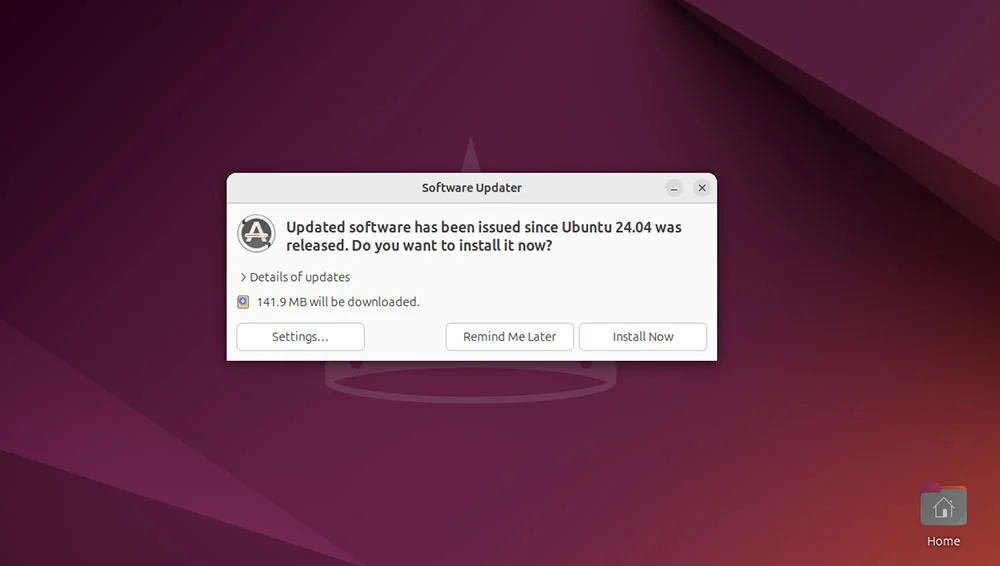
Se optar por continuar, em seguida a ferramenta de atualização do Ubuntu irá conectar-se aos canais de software e baixar os pacotes necessários.
O Ubuntu desativa repositórios e PPAs de terceiros por padrão durante a atualização. No entanto, após a atualização para a versão 24.10, você pode reativá-los usando a linha de comando.
Passo 1. Prepare seu Sistema
Atualizar o Ubuntu é um processo simples. No entanto, é sempre uma boa ideia tomar precauções ao fazer mudanças significativas no sistema:
- Salve e feche qualquer arquivo aberto. Da mesma forma, qualquer programa ativo.
- Se estiver usando um dispositivo portátil, conecte-o à fonte de energia para evitar que a bateria ocasionalmente falhe durante a atualização.
- Faça um backup de todos seus arquivos usando a ferramenta de backup de sua escolha (clique aqui para consultar nosso artigo sobre backup no Linux).
Em seguida, verifique se sua instalação do Ubuntu 24.04 está atualizada. A maneira mais fácil de fazer isso é:
- Clique no iniciador de atividades e digite “software” na barra de pesquisa.
- Escolha o ícone do Atualizador de Software para verificar atualizações automaticamente.
- Se houver atualizações disponíveis, escolha “Instalar Agora” para continuar.
Sua máquina pode precisar reiniciar para concluir a instalação das atualizações. Se for o caso, selecione “Reiniciar Agora” no menu do Software Updater para continuar.
É possível atualizar o Ubuntu 24.04 via linha de comando também. Abra o Terminal e digite:
sudo apt update && sudo apt full-upgrade
Pressione “Y” para confirmar a atualização para a versão mais recente.
Passo 2. Prepare-se para a Atualização
Após o sistema reiniciar, siga as instruções do passo anterior para iniciar o Software Updater.
Se houver atualizações disponíveis, baixe e aplique-as antes de continuar. Após aplicar todas, você verá uma notificação do Software Updater informando que seu sistema está atualizado.
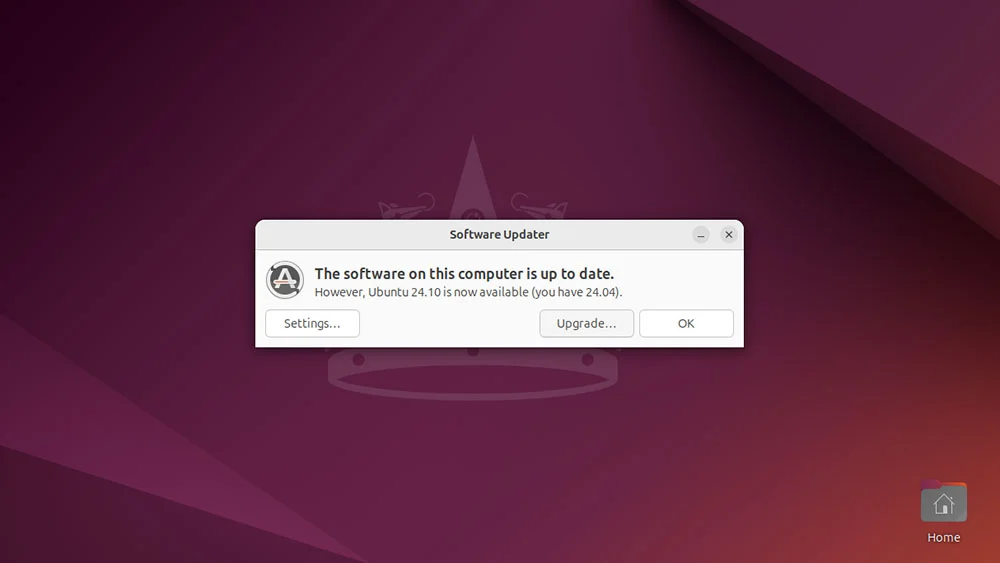
Escolha “Configurações” para abrir “Programas e Atualizações”. Na aba “Updates,” no menu “Notificar-me sobre uma nova versão do Ubuntu,” selecione “Para qualquer nova versão”. Assim, o Ubuntu 24.10 aparecerá como opção de atualização, mesmo não sendo uma versão de suporte a longo prazo.
Escolha “Fechar,” e reinicie o Software Updater. Você verá uma notificação informando que o Ubuntu 22.04 está atualizado, mas que o Ubuntu 24.10 está disponível. Escolha “Atualizar” para continuar.
Se essa notificação não aparecer, você pode verificar a versão mais recente do Ubuntu pelo Terminal. Abra o utilitário e digite:
sudo update-manager -c
Passo 3. Iniciar a Atualização
Quando o utilitário de atualização do Ubuntu for iniciado, você verá uma breve descrição das novidades do Oracular Oriole. Há também um link para os notas de lançamento oficiais, para mais detalhes.
Após ler essas informações, clique em “Iniciar a atualização” para continuar. Isso fará o download da ferramenta de atualização de versão mais recente.
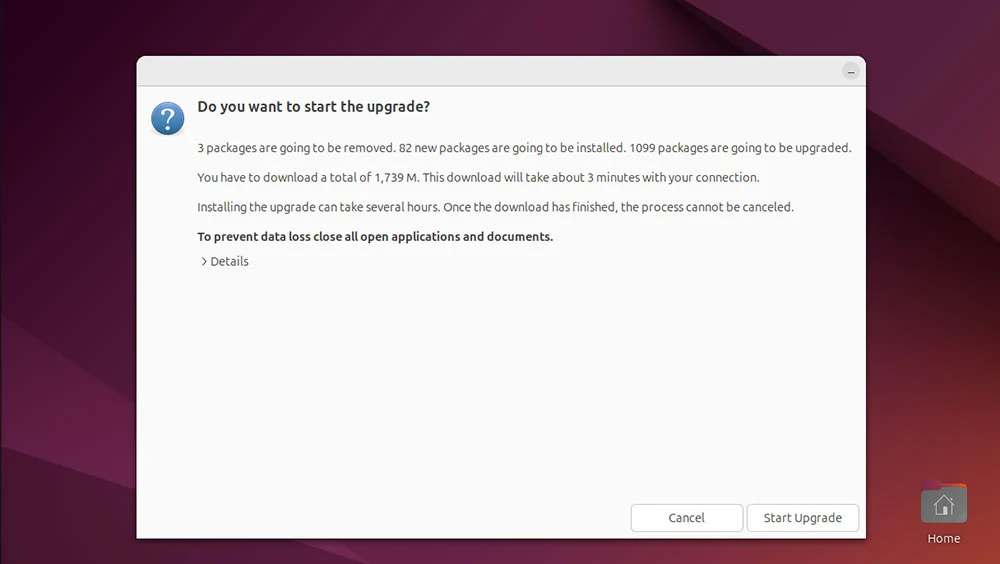
Em seguida, o “Distribution Upgrade” será iniciado. Você notará um “til” ao lado de “Preparing to Upgrade”. A ferramenta atualizará os canais de software do SO.
Após isso, uma nova janela perguntará se você deseja iniciar a atualização. Clique em “Detalhes” para mais informações sobre os pacotes que serão atualizados ou removidos. Escolha “Iniciar atualização” para continuar.
Na fase de atualização, o sistema notificou várias vezes que o Oracular não estava respondendo. Nós escolhemos “Esperar” em cada caso, e a atualização prosseguiu sem problemas.
Passo 4. Instale suas Atualizações
Quando você iniciar a atualização, o Ubuntu informará que a tela de bloqueio será desativada durante o processo. Escolha “Fechar” para continuar.
A ferramenta de atualização começará a baixar e instalar os pacotes necessários. Nessa fase, o fundo de tela do desktop mudará para o padrão do Oracular Oriole.
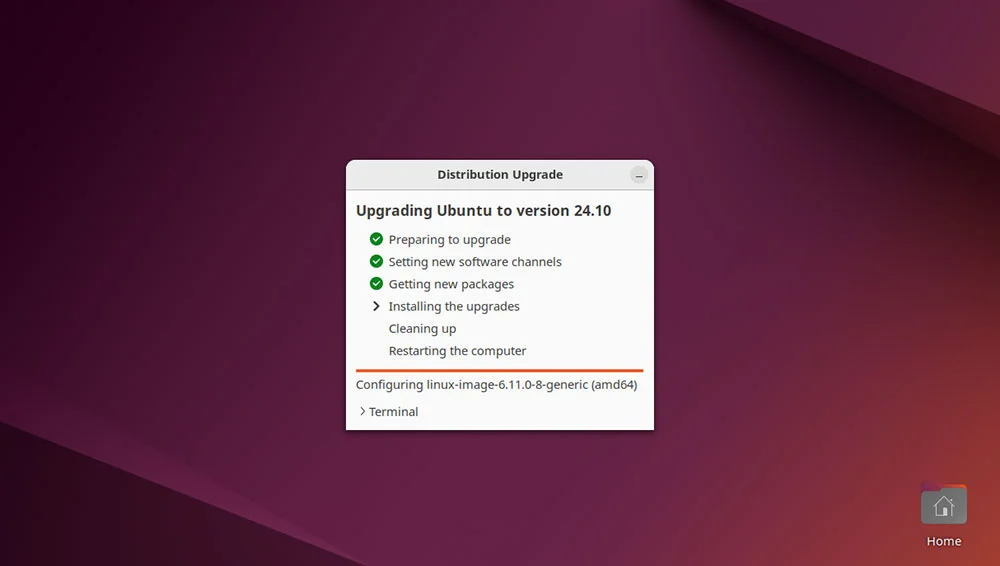
Você também pode ver uma mensagem sobre “libc6” durante a atualização, perguntando se o Ubuntu deve reiniciar serviços durante atualizações de pacotes sem perguntar. Clique em “Próximo” para confirmar.
Se desejar mais detalhes sobre o processo de instalação, escolha “Terminal”.
Passo 5. Limpeza
Após a instalação, a ferramenta de atualização começará a limpeza. Uma janela perguntará se você deseja “Remover pacotes obsoletos”.
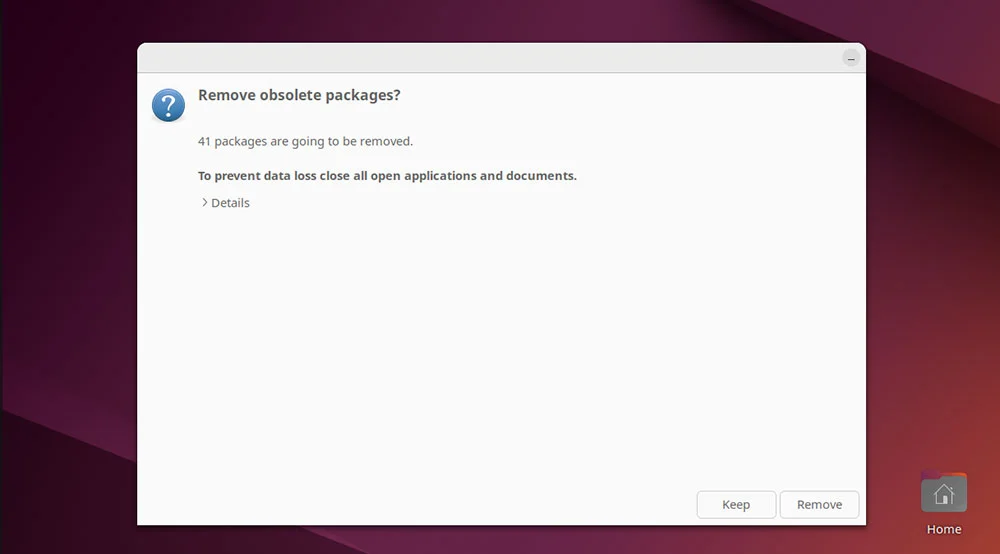
Clique em “Detalhes” para ver mais informações sobre esses pacotes, e então escolha “Manter” ou “Remover” conforme preferir. Se estiver em dúvida, é melhor remover, pois eles ocupam espaço no seu disco rígido.
Passo 6. Confirmar a Atualização
Após lidar com os pacotes obsoletos, o Ubuntu perguntará se você deseja reiniciar o sistema para finalizar a atualização.
Após logar no desktop do Ubuntu, você pode verificar se a atualização foi bem-sucedida abrindo “Atividades” e selecionando “Sobre” nas Configurações do Sistema. Lá, você pode ver informações importantes, incluindo o sistema operacional, que agora deve mostrar Ubuntu 24.10.
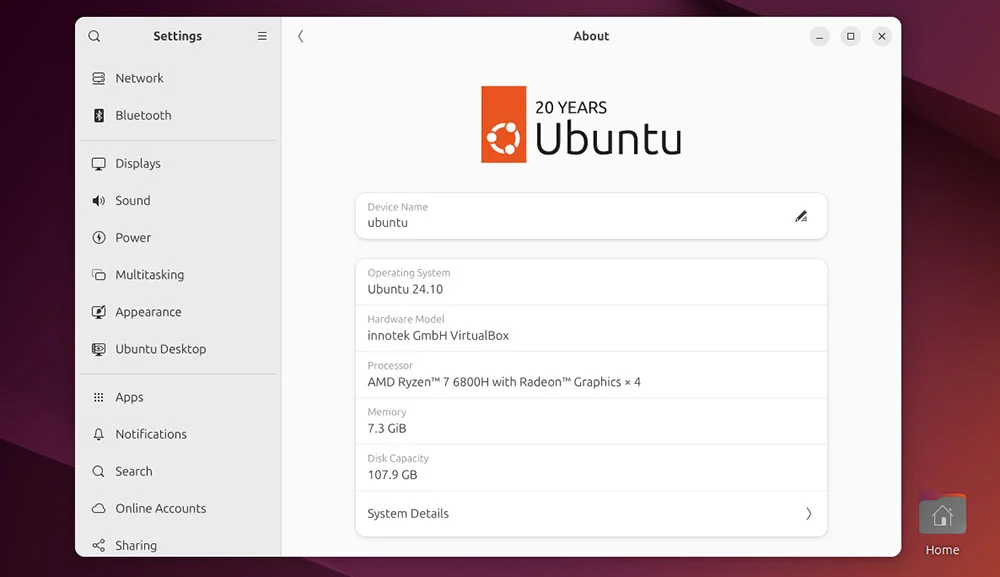
Se preferir usar o CLI para verificar a versão do SO, abra o Terminal e digite:
lsb_release -a
O “Release” do SO deve mostrar 24.10 se a atualização foi bem-sucedida.
Passo 7. Reativar PPAs e Repositórios
Por padrão, quando o SO do Ubuntu é atualizado, todos os repositórios e PPAs de terceiros são desativados. Isso facilita a atualização, mas dificulta a atualização de certos softwares de terceiros.
Por sorte, é fácil reativar esses repositórios e PPAs novamente. Para começar, abra o Terminal e digite:
sudo nano etc/apt/sources.list.d/ubuntu.sources
Esse arquivo lista todos os repositórios de software disponíveis.
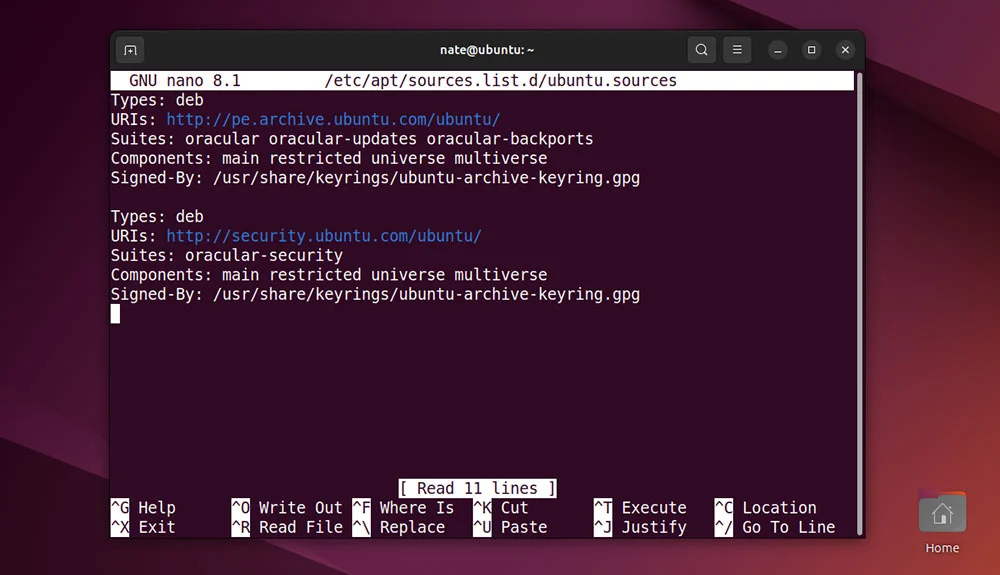
Se encontrar repositórios de terceiros listados, use as setas para rolar e remover o ‘#’ do início da linha. Salve e saia do arquivo usando Ctrl + X, então Y.
Essas mudanças terão efeito na próxima vez que você executar uma atualização do sistema.
Fique Atualizado
Mesmo que você não tenha precisado habilitar repositórios de terceiros ou PPAs no passo anterior, manter seu sistema atualizado é sempre uma boa prática.
Você pode fazer isso no Ubuntu 24.10 da mesma maneira que no Ubuntu 22.04. Como mencionado no Passo 1, basta abrir “Atividades” e digitar “software” para iniciar o Software Updater.
O Ubuntu 24.10 também suporta atualizações via Terminal usando a versão mais recente do APT (3.0). Para atualizar dessa forma, insira:
sudo apt-get update && sudo apt-get upgrade
Recomendamos o uso do Terminal para esta primeira atualização, pois, se algum repositório ou PPA de terceiros estiver desativado, você verá um alerta.
Atualizando via linha de Comando
Usuários experientes de Linux podem querer atualizar o Ubuntu via linha de comando. Isso pode ser mais rápido, já que não há janelas gráficas para navegar.
Antes de tudo, você precisa configurar o Ubuntu 22.04 para permitir atualizações para versões não-LTS do sistema operacional.
Abra o Terminal e execute:
sudo nano /etc/update-manager/release-upgrades
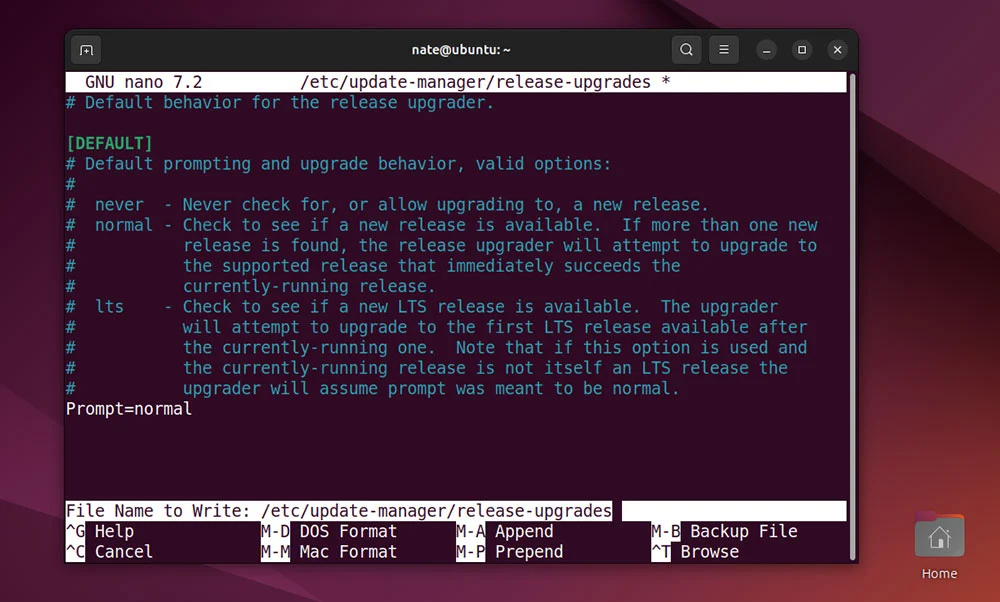
A partir daí, altere `Prompt=LTS` para `Prompt=normal`. Pressione Ctrl + x, depois ‘y’ para salvar e sair.
Em seguida, certifique-se de que o Ubuntu 22.04 esteja totalmente atualizado executando:
sudo apt-get update && sudo apt-get upgrade
Agora, você pode iniciar a ferramenta de atualização via linha de comando com:
sudo do-release-upgrade
Pressione ‘y’ e siga as instruções na tela para completar a atualização. Você também pode pressionar ‘y’ para confirmar a remoção de pacotes obsoletos.
Esperamos que este guia passo a passo para a atualização do Ubuntu 24.10 tenha sido útil. Isso permite que você aproveite os últimos recursos tanto quanto o desempenho superior da versão mais recente do sistema operacional.
Deixe seu comentário, diga o que achou do post, compartilhe com seu amigo que curte Linux e Ubuntu.
Você também pode gostar:
- Cursar Faculdade na Era da IA – Uma Decisão que Pode Moldar Seu Futuro
- Robô Metabólico – A Revolução das Máquinas que se Curam e Crescem Sozinhas
- Como o WhatsApp está se tornando um Super App
- A Inteligência Artificial está Nos Tornando Imbecis – uma Reflexão Necessária
- O Poder Transformador da Análise de Dados na Indústria Moderna
Imagens: canonical.com